株式会社Tenorshareの
「 4DDiG データ復元ソフト」は、
失われたデータを簡単かつ効率的に復元できるソフトウェアです。
以下に特徴と利用の流れを詳しく説明します。


データが消えたら大変!!
でも
4DDiG データ復元ソフトが
あれば大丈夫!!
特徴
Tenorshare 4DDiG データ復元ソフトの特徴について、詳しく掘り下げて説明します。
1. 幅広い復元対応
対象となるデータ損失シチュエーションの例
• 誤って削除
ファイルをゴミ箱に捨ててしまい、その後ゴミ箱を空にした場合でも復元可能です。
• フォーマット
USBメモリや外付けHDDを初期化した場合でもデータを復元できます。
• OSクラッシュ
システムエラーやOSのクラッシュにより起動できなくなったPCからもデータ復元が可能です。
• ウイルス感染
マルウェアなどの感染によるファイルの破損や消失に対応しています。
• 外部要因
停電や誤操作によるデータ損失も復元できます。
このように、多くのデータ損失状況に対応しており、幅広いシーンで活躍します。
2. 多様なファイル形式に対応
4DDiGは、以下のようなさまざまな形式のファイルを復元できます。
| カテゴリ | 対応ファイル形式の例 |
|---|---|
| ドキュメント | DOC/DOCX、XLS/XLSX、PDF、TXTなど |
| 画像 | JPG、PNG、GIF、BMP、RAWなど |
| 動画 | MP4、MOV、AVI、WMV、MKVなど |
| 音楽 | MP3、WAV、WMA、FLACなど |
| メール | PST、EML、MSGなど |
| アーカイブ | ZIP、RARなど |
写真や動画などの個人ファイルから、ビジネス関連のドキュメントやメールまで幅広くカバーしているため、個人利用からビジネス利用まで対応できます。
3. 対応デバイス
対応するストレージデバイスの種類
• 内蔵HDD・SSD
パソコンの内部ストレージ
• 外付けHDD・SSD
USB接続された外部ストレージデバイス
• USBメモリ
持ち運び用のデータ保存デバイス
• SDカード
デジタルカメラやスマートフォンに使われるストレージカード
• デジタルデバイス
カメラ、ビデオカメラ、音楽プレーヤーなど
これにより、家庭用のデータ保存機器から業務用のデバイスまで幅広くサポートしています。
4. 高速スキャン機能
スキャンモードの詳細
• クイックスキャン
数分程度でスキャンが完了し、簡単なデータ損失状況であれば短時間で結果を得られます。
• ディープスキャン
時間はかかりますが、細かく徹底的にデータを検索し、見つかりにくいファイルも検出可能です。
このような2段階のスキャンにより、状況に応じた効率的なスキャンが行えます。
5. プレビュー機能
スキャン後に復元可能なファイルを一覧で表示し、内容を確認できるプレビュー機能があります。
• 画像ファイル
縮小画像を確認できるため、正しい画像かどうか簡単に見極められます。
• ドキュメントファイル
一部のテキストや内容をプレビューできるため、無駄な復元を防げます。
• 動画・音声ファイル
再生時間などの情報を確認できます。
6. 簡単な操作性
初心者でも簡単に操作できるよう、シンプルなUIデザインになっています。操作手順は基本的に「スキャン対象を選ぶ → スキャン → プレビューして復元」という流れなので、複雑な設定は不要です。また、ガイドが画面に表示されるため、手順を見失うことなく進められます。
7. マルチプラットフォーム対応
WindowsとmacOSの両方に対応しているため、使用環境を選びません。特にmacOS用ソフトは限られている場合もありますが、4DDiGはmacOSユーザー向けにも最適化されており、幅広いデバイスで活用できます。
このように、
4DDiGは多様な状況に対応できる高機能なデータ復元ソフトです。
ファイル形式やデバイスの種類に制限が少なく、迅速かつ効率的に復元できる点が大きな魅力です。
利用の流れ
4DDiG データ復元ソフトの利用の流れについて、詳しく掘り下げて説明します。
1. ソフトのインストール
1. 公式サイトからダウンロード
Tenorshareの公式サイトにアクセスし、「4DDiGデータ復元ソフト」をダウンロードします。
※OSに合ったバージョン(WindowsまたはmacOS)を選択する必要があります。
2. インストールの実行
ダウンロードしたインストーラーを起動し、画面の指示に従ってインストールします。
• 通常は「次へ」をクリックするだけで進められますが、インストール先を変更したい場合は設定を確認します。
3. ソフトの起動
インストール後、ソフトを起動し、ホーム画面が表示されます。
2. 復元対象の選択
1. スキャンしたいドライブの選択
ホーム画面にパソコン内のストレージデバイスが一覧表示されます。
• 内蔵ドライブ(CドライブやDドライブ)
• 外付けHDDやSSD
• USBメモリ、SDカード
データを失った場所を選択します。
2. 特定フォルダの選択(オプション)
より短時間で効率よくスキャンしたい場合、特定のフォルダを選択することも可能です。
• 例:デスクトップ、ドキュメントフォルダ、写真フォルダなど
3. スキャン前の設定(必要に応じて)
スキャン対象のファイル形式を指定することで、スキャン時間を短縮できます。
• 画像ファイルだけ、ドキュメントだけ、動画だけなどを指定可能です。
3. スキャンの実行
1. スキャン開始
「スキャン開始」ボタンをクリックするとスキャンが始まります。
画面にはスキャン進捗状況が表示され、残り時間の目安も確認できます。
2. スキャンモードの違い
• クイックスキャン
削除されたばかりのデータやゴミ箱から削除されたデータを短時間で検出する方法です。
• ディープスキャン
フォーマットされたデバイスや古い削除データ、細かいデータを徹底的にスキャンします。スキャン時間は長くなりますが、検出率が高くなります。
4. プレビューとファイル選択
1. スキャン結果の一覧表示
スキャンが完了すると、復元可能なファイルが一覧表示されます。
ファイルはフォルダ形式や**種類別(画像、動画、文書など)**に分類されており、探しやすくなっています。
2. プレビュー機能
ファイルをクリックするとプレビューが表示され、内容を確認できます。
• 画像ファイル
サムネイル画像を表示
• ドキュメントファイル
文章の一部を表示
• 動画ファイル
再生プレビューが可能(一部形式のみ)
3. 復元したいファイルを選択
必要なファイルにチェックを入れ、選択します。不要なファイルを除外することで、復元後の作業がスムーズになります。
5. データの復元
1. 保存先の選択
「復元」ボタンをクリックすると、データを保存するフォルダを指定する画面が表示されます。
• 注意点
元の保存場所と同じドライブを指定しないようにしましょう。同じ場所に復元するとデータが上書きされ、復元に失敗するリスクがあります。
2. 復元の完了
指定した保存先に復元データが保存されます。ソフトが復元完了を通知し、復元データの確認が可能です。
補足情報
• スキャン中の中断
スキャンの途中で結果を確認したい場合は、一時停止して既に見つかったファイルをプレビューできます。
• スキャン結果の保存
スキャン結果を保存し、後から復元作業を再開できる機能があります。これにより、再スキャンする手間を省けます。
4DDiGの利用は、以下のようにシンプルな手順で進められます。
• 対象デバイスを選択 → スキャン → プレビュー → 復元という流れで、初心者でも簡単に操作できます。
また、クイックスキャンとディープスキャンを使い分けることで、効率的かつ確実なデータ復元が可能です。
どんな人におすすめ?
4DDiG データ復元ソフトは、以下のような人におすすめです。
1. 誤ってデータを削除してしまうことが多い人
• 仕事中に間違えて重要なファイルを削除してしまった。
• ゴミ箱を空にしてから、必要なファイルを消してしまったことに気づいた。
→ 復元機能がシンプルで、すぐにファイルを取り戻せるので安心です。
2. 外付けHDDやUSBメモリなどを頻繁に使う人
• 外付けHDDやUSBメモリに保存していたデータが消えてしまった。
• SDカードのデータが壊れて写真や動画が見れなくなった。
→ SDカードやUSBメモリにも対応しているため、バックアップなしでも復元できます。
3. 仕事でデジタルデータを扱う人
• 重要なドキュメントやプロジェクトファイルが突然消失した。
• 保存していたメールデータが紛失してしまった。
→ 幅広いファイル形式(ドキュメント、メールなど)に対応しているため、業務用データも復元可能です。
4. 写真や動画の保存を趣味にしている人
• 大切な写真や動画が削除されてしまった。
• デジタルカメラのSDカードをフォーマットしてしまった。
→ 画像や動画形式の復元が得意なので、思い出のデータを取り戻せます。
5. PCトラブルが頻繁に起こる人
• パソコンのクラッシュやブルースクリーンが発生し、データにアクセスできなくなった。
• OSが起動しなくなり、データが取り出せなくなった。
→ クラッシュしたPCからのデータ復元機能により、再起動できなくても別のPCを使ってデータを救出可能です。
6. 初心者でデータ復元に詳しくない人
• どうやってデータ復元を行えばよいのかわからない。
• 複雑な操作は苦手なので、簡単に使えるソフトが欲しい。
→ 直感的な操作性とガイド機能により、初心者でも数クリックで復元作業を行えます。
7. マルチプラットフォーム環境を使う人
• WindowsとMacの両方を使用しており、両方の環境で使える復元ソフトを探している。
→ WindowsとmacOS対応のため、OSの違いを気にせず利用できます。
Tenorshare 4DDiGは、日常的なデータ損失からビジネス上のトラブルまで、幅広い状況に対応できるソフトです。
• データ管理が苦手な人
• デジタル機器を頻繁に使う人
• トラブル時の迅速な対応が必要な人
これらの方々に特におすすめできる信頼性の高い復元ソフトです。
まとめ
特徴
1. 幅広い復元対応
削除されたファイル、フォーマットされたデバイス、クラッシュしたPCからの復元が可能です。
2. 多様なファイル形式に対応
ドキュメント、画像、動画、音声、メール、アーカイブファイルなど、幅広い形式のファイルを復元できます。
3. 対応デバイス
内蔵HDD、外付けHDD、SSD、USBメモリ、SDカードなど、さまざまなストレージデバイスをサポートしています。
4. 高速スキャン機能
クイックスキャンとディープスキャンの2種類を提供し、短時間で効率よく復元データを探し出せます。
5. プレビュー機能
復元前にファイルの内容を確認できるため、必要なデータだけを選択して復元できます。
6. 簡単な操作性
初心者にも扱いやすいシンプルなインターフェースを備えています。
7. マルチプラットフォーム対応
WindowsおよびmacOSの両方で利用できます。
利用の流れ
1. ソフトのインストール
公式サイトから「Tenorshare 4DDiG」をダウンロードし、インストールします。
2. 復元対象の選択
ソフトを起動後、復元したいドライブやストレージデバイスを選択します。必要に応じて、特定のフォルダやファイル形式も指定できます。
3. スキャンの実行
「スキャン開始」ボタンをクリックし、スキャンを実行します。スキャン方法は以下の2種類です。
• クイックスキャン
短時間で主要なファイルを検索します。
• ディープスキャン
より徹底的にデータを検索する方法です。
4. プレビューとファイル選択
スキャンが完了すると、復元可能なファイル一覧が表示されます。ファイルをプレビューして復元したいデータを選択します。
5. データの復元
「復元」ボタンをクリックし、保存場所を選んで復元を完了します。この際、元のドライブではなく別のドライブを選ぶと、データの上書きを防げます。
注意点
• 上書きされたデータの復元は難しくなるため、削除後はなるべく早く復元作業を行うことが重要です。
• 無料版にはデータ復元量の制限があるため、大量のデータ復元が必要な場合は有料版を検討してください。
このように、
「 4DDiG データ復元ソフト」は、シンプルな操作で多様なデータ復元ニーズに応えられる優れたツールです。

データが消えたらパニック!!
迷わず
4DDiG データ復元ソフト!!
※相違している部分があるかもしれませんが、ご容赦ください。








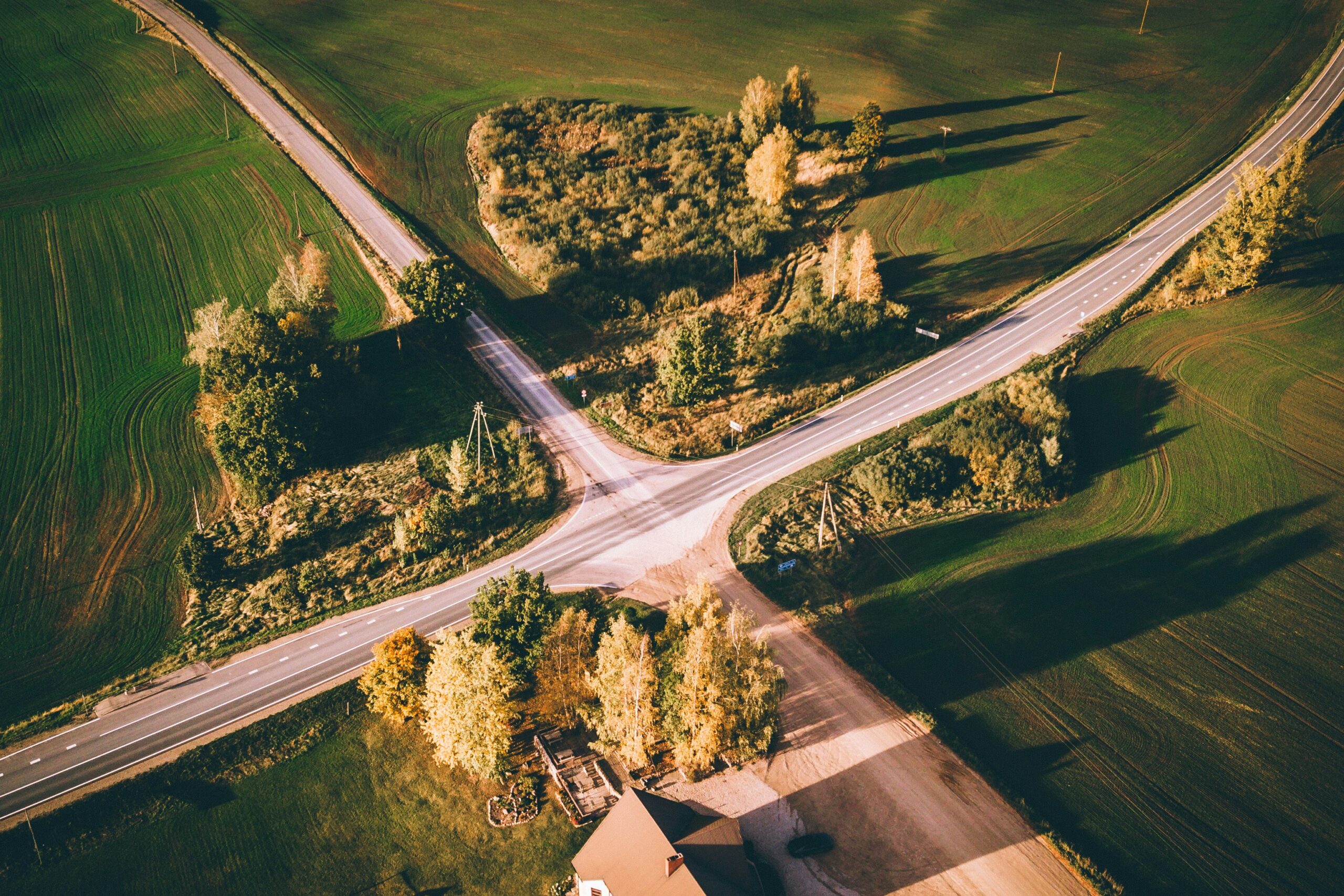
コメント